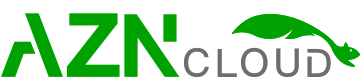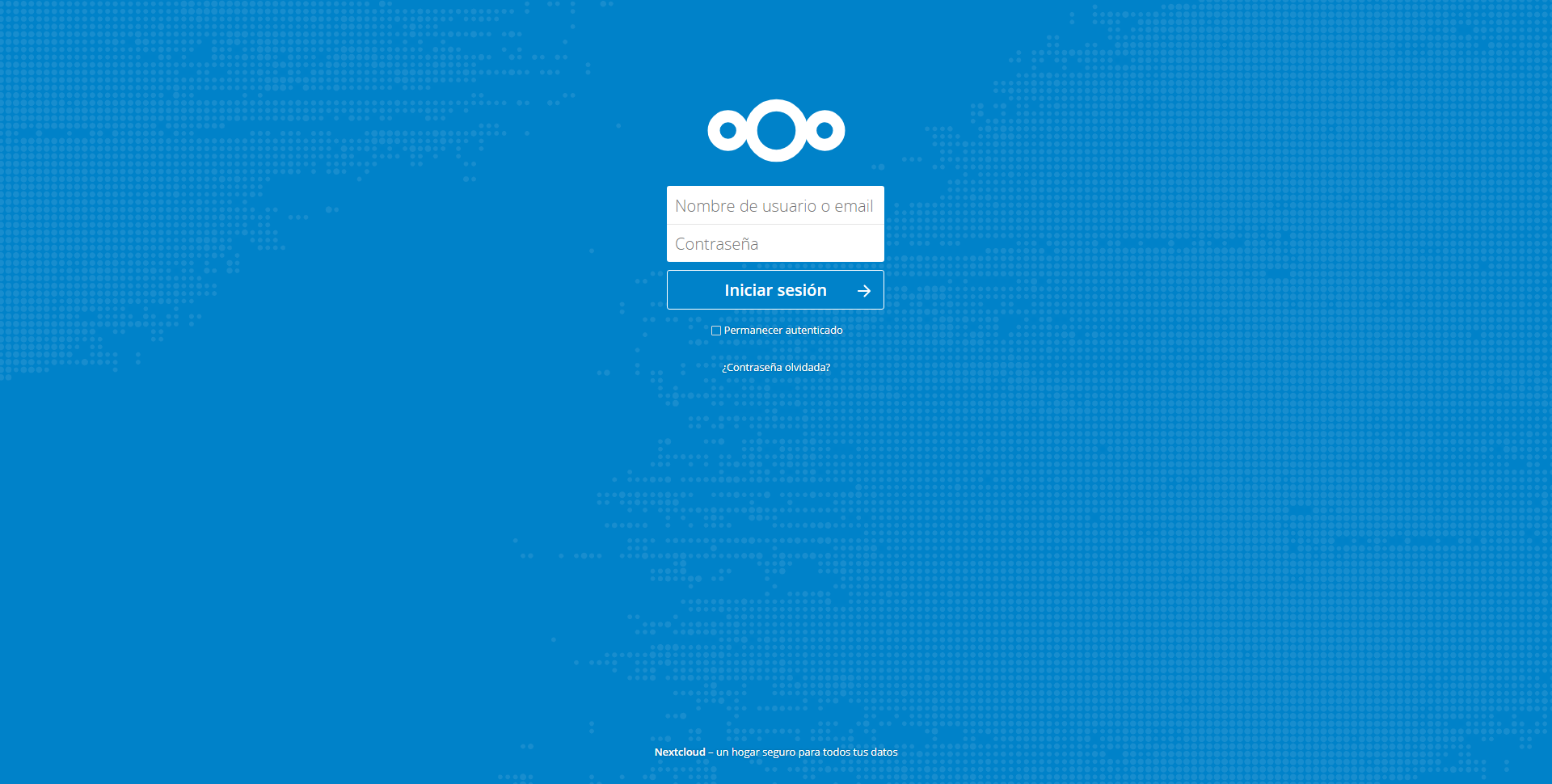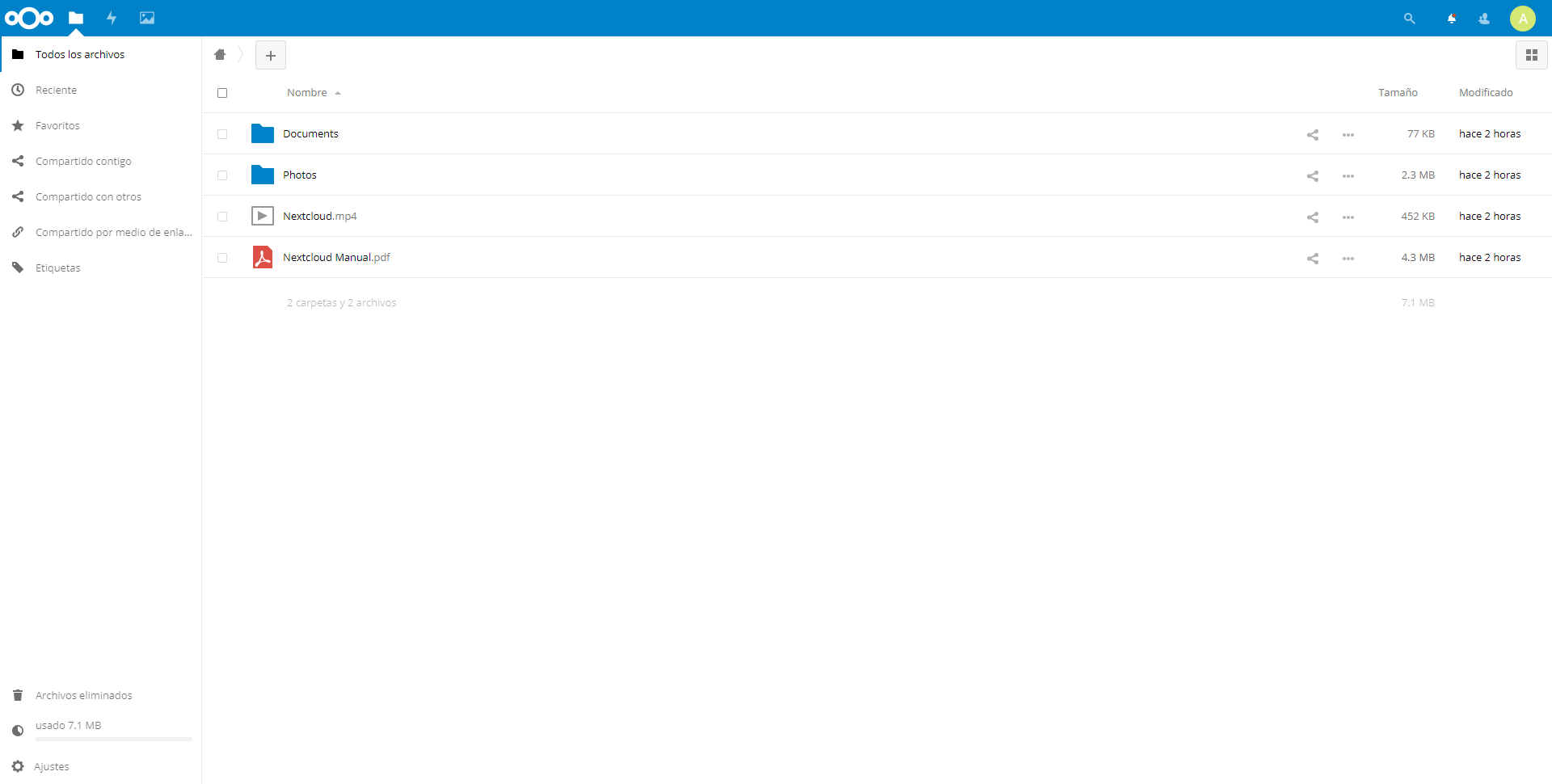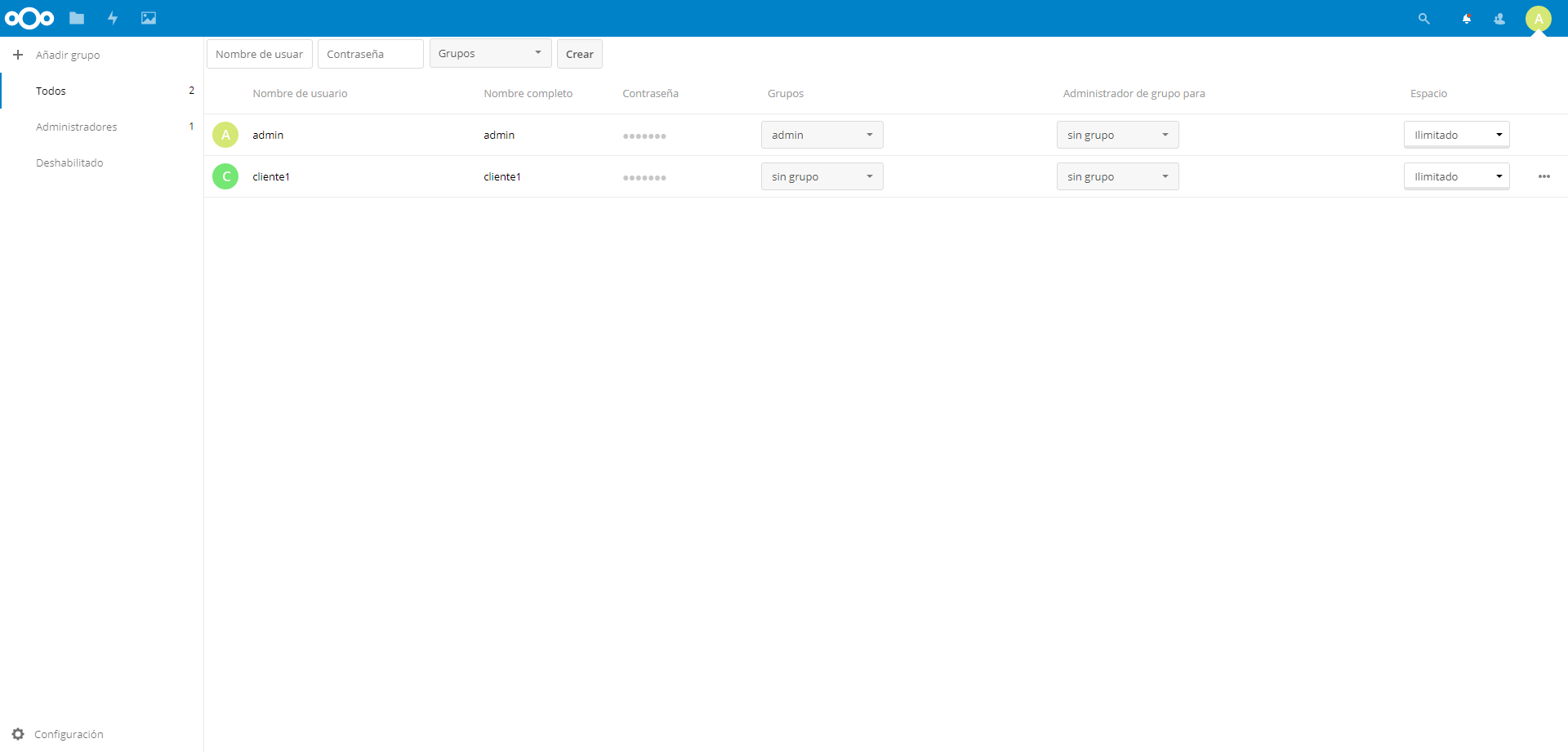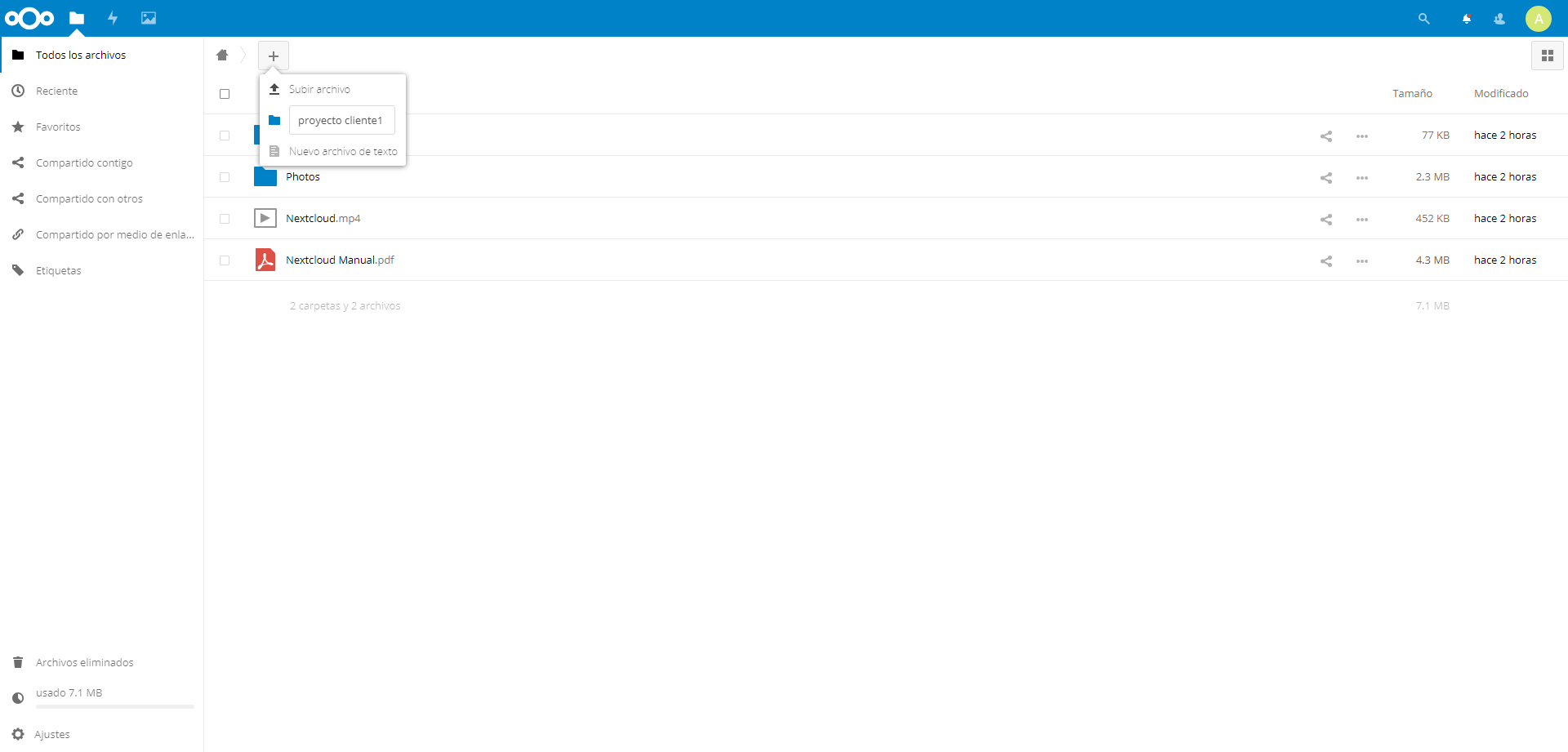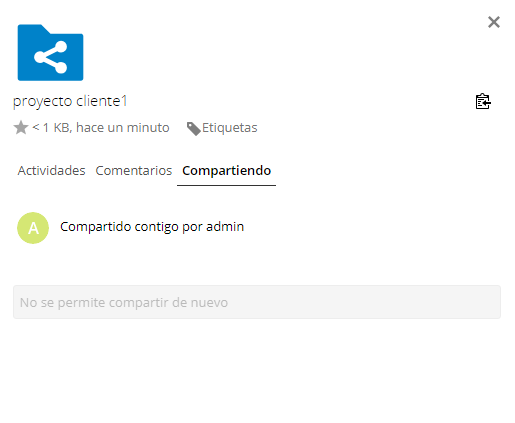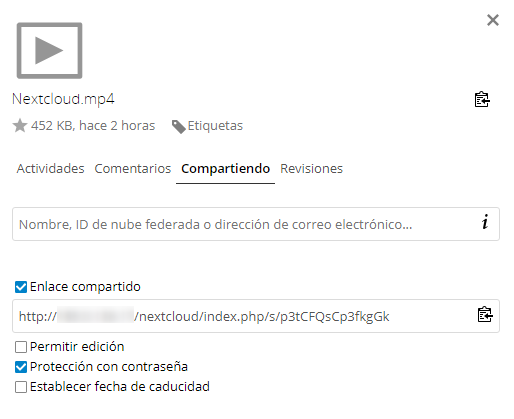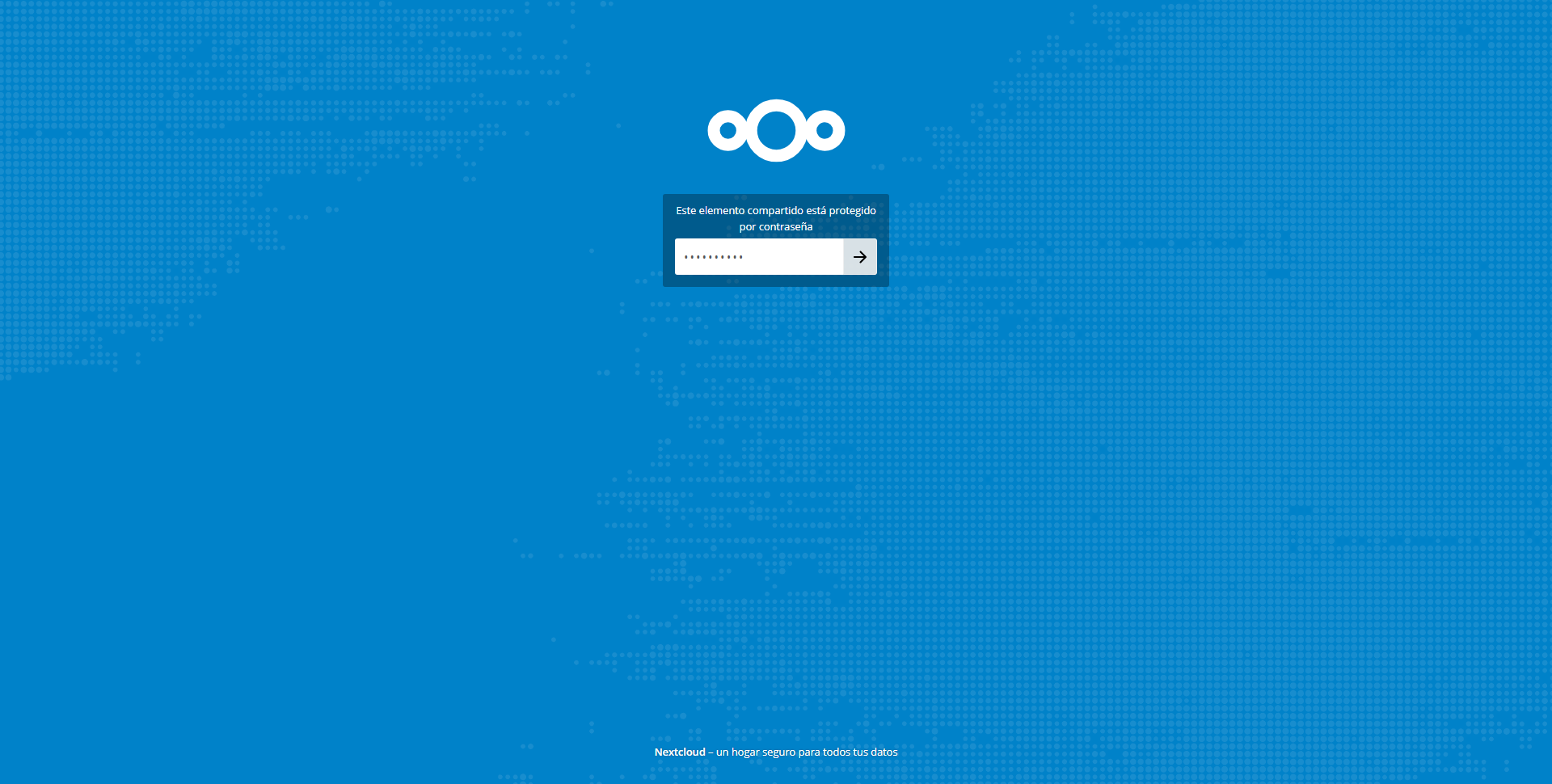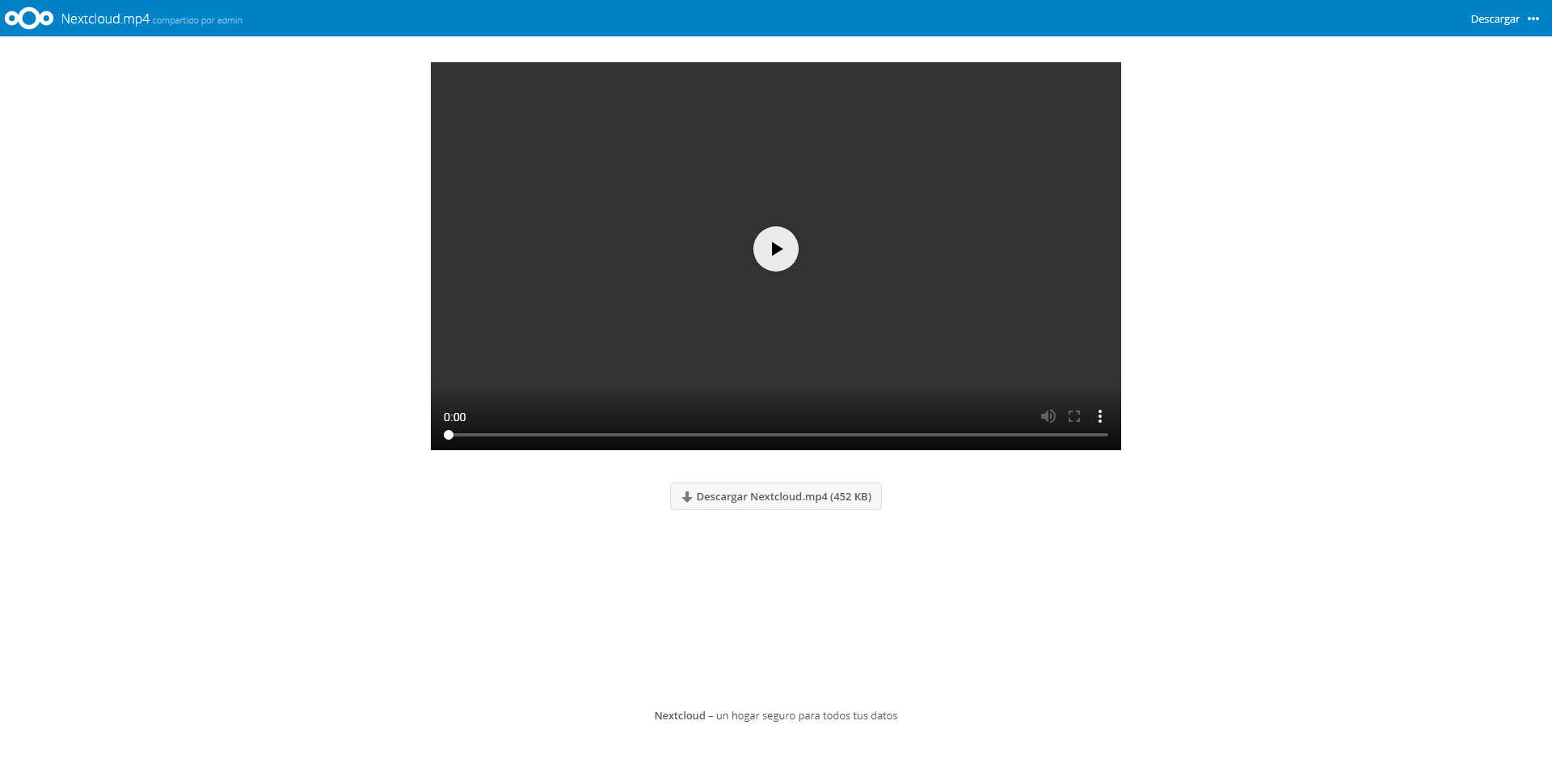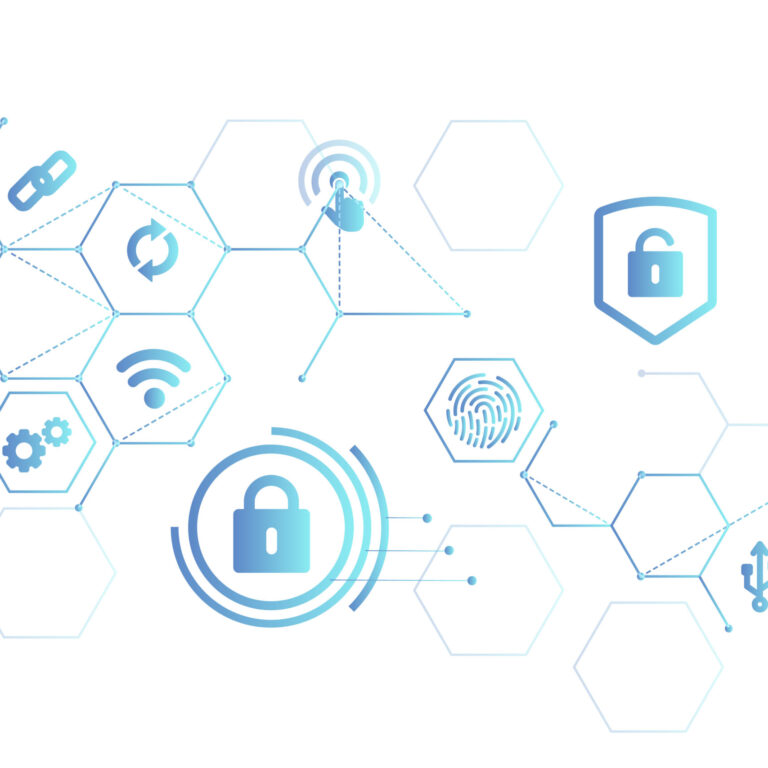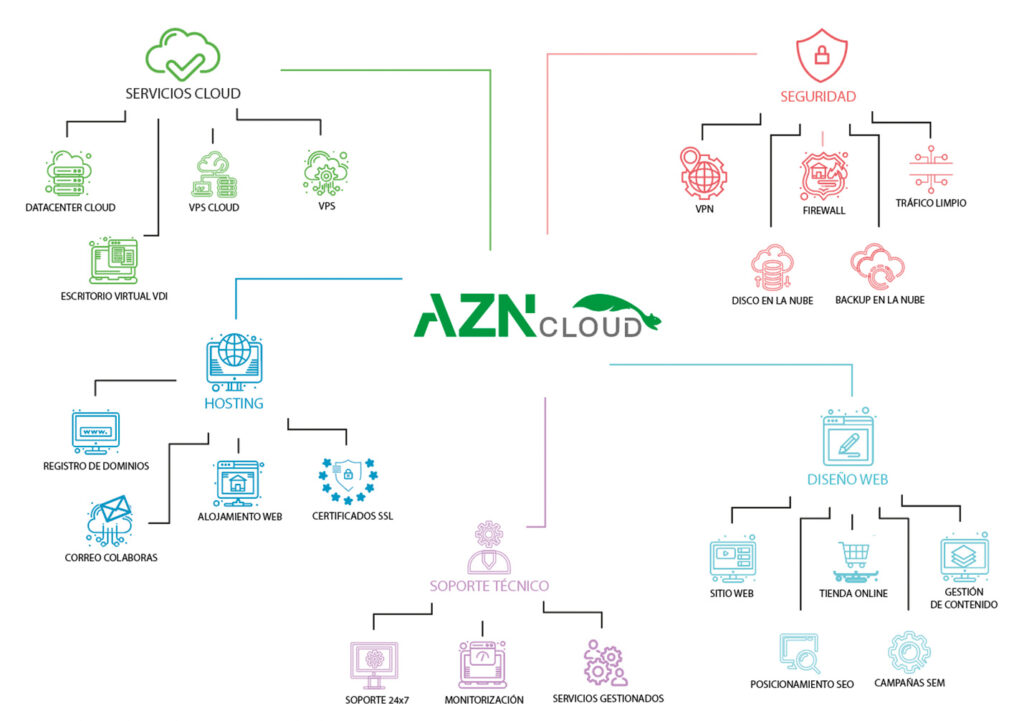Almazena ofrece su servicio Drive, que permite guardar y compartir ficheros de forma privada en un entorno controlado, pudiendo acceder a la información desde cualquier lugar y dispositivo, además de ayudar en el cumplimiento de la legalidad vigente como es el caso de la GPDR.
Hoy traemos un tutorial para poder utilizar la herramienta detrás de Drive, que es NextCloud, esperamos que sea de vuestro interés.
Tutorial de uso de Almazena Drive
Nada más acceder nos encontramos con la pantalla de login:
Una vez dentro vemos la interfaz principal de Nextcloud:
Para crear un usuario nuevo elegimos la opción Usuarios del menú de administración que se abre al hacer clic sobre el último icono a la derecha en la barra superior (el color y la letra pueden variar según el nombre de usuario). Una vez en la página escribimos el nombre de usuario, la contraseña y hacemos clic en Crear.
A continuación vamos a crear una carpeta en la que compartir archivos con el usuario que acabamos de crear. Para ello volvemos a la aplicación Archivos y hacemos clic en el botón + tal como se ve en la imagen:
Para compartir el archivo con un usuario en concreto hacemos clic sobre el icono compartir (tres puntos unidos por líneas). Se abre un panel lateral como el siguiente:
En el campo de búsqueda escribimos el nombre de usuario que queremos y pulsamos Intro.
Una vez asignado el usuario se pueden establecer los permisos de los que dispondrá tal como se muestra en la captura anterior. Se puede controlar si es posible crear archivos, editarlos, eliminarlos o incluso volver a compartir la carpeta / archivo.
Por defecto se permite que el usuario vuelva a compartir la carpeta o archivo de manera similar a como lo hemos hecho, pero este comportamiento puede desactivarse dejando sin marcar la casilla “Puede compartir”. En ese caso al usuario le aparecería una pantalla similar a la siguiente:
Existe otra opción, si no queremos crear nuevos usuarios, que es la de crear un enlace opcionalmente protegido por contraseña. Hacemos clic sobre el icono compartir del archivo / carpeta que queramos enviar, y en vez de escribir el nombre de usuario marcamos la casilla “Enlace compartido”.
Si se establece una contraseña deberá ser introducida por el destinatario al momento de acceder:
Y ya tendremos acceso al fichero en cuestión:
Esperemos que este pequeño tutorial sea de utilidad para empezar a utilizar esta gran herramienta que es Almazena Drive, y como siempre y ante cualquier duda estamos disponibles en el telefono 91 82 83 888 o en nuestro e-mail soporte@azn.cloud
Consúltenos sus dudas
No dude en consultarnos cualquier tema relacionado con este artículo.