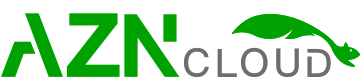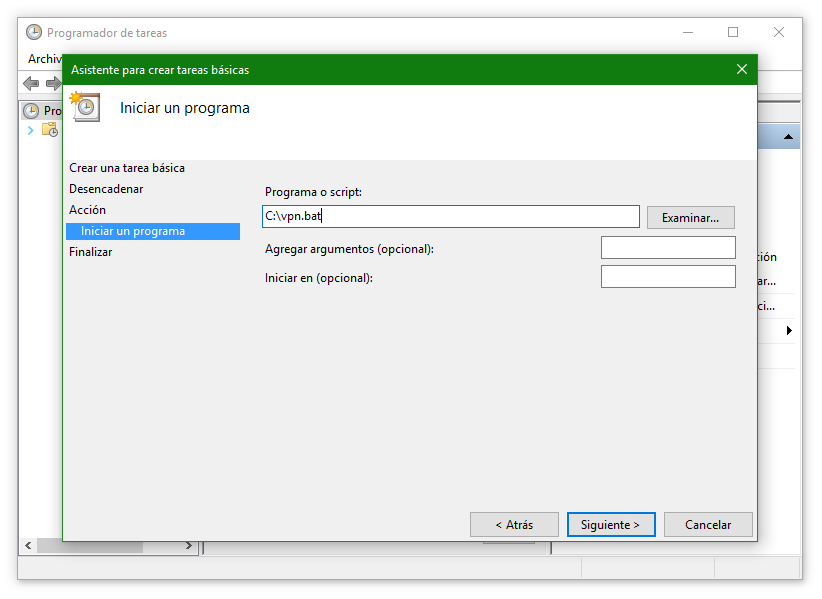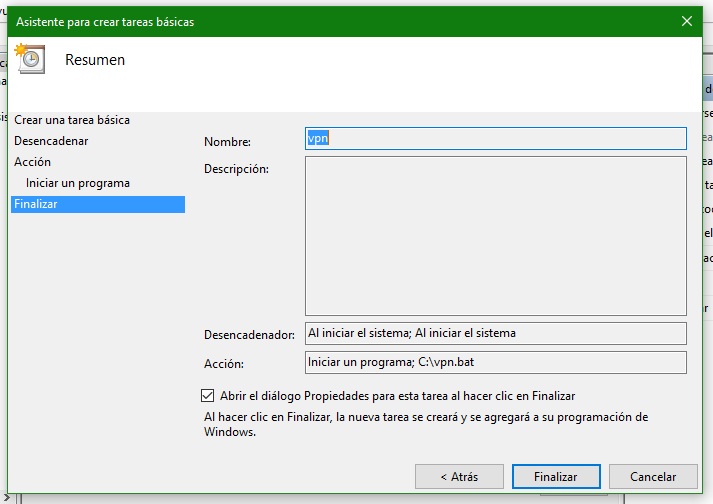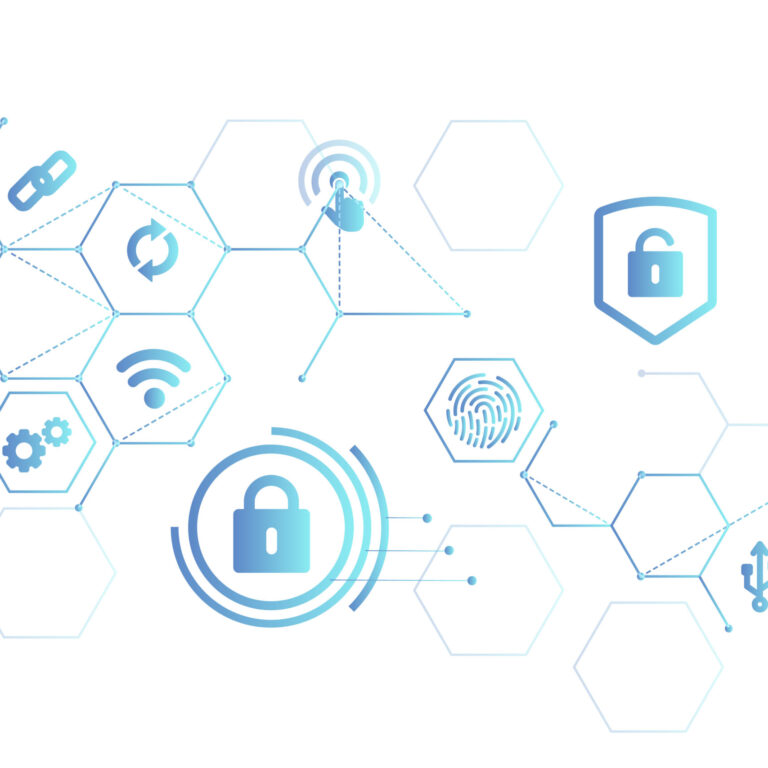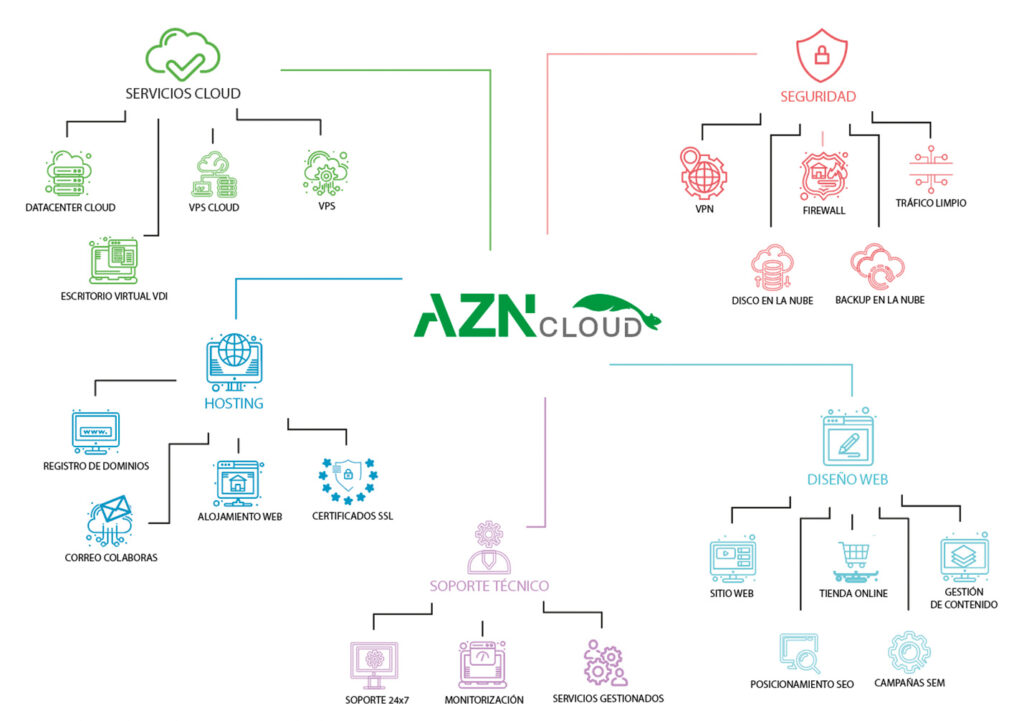En anteriores ocasiones hemos hablado de las ventajas de las VPN y de nuestro servicio VPN Cloud en Almazena, y algunos de nuestros usuarios nos han contado el problema que tienen al intentar establecer una conexión con nuestro servidor en una red VPN después de un reinicio de Windows, ya que la conexión no se establece automáticamente, obligándonos a entrar en el servidor para levantar de nuevo la VPN.
Hoy os traemos un tutorial para solucionar este problema de una forma sencilla. Lo primero de todo será abrir un bloc de notas y escribir lo siguiente:
rasdial.exe nombreconexionVPN UsuarioVPN ContraseñadeUsuarioVPN
Consúltenos sus dudas
No dude en consultarnos cualquier tema relacionado con este artículo.
Ejemplo:
rasdial.exe mivpn pepito Abcd123!
Iremos a Archivo > Guardar como… y lo guardaremos como «vpn.bat» (sin las comillas) en un lugar seguro del equipo en cuestión.
Si ejecutamos ese .bat lo que hace es levantar el túnel, con lo que crearemos una tarea programada para que se ejecute cada vez que el equipo arranque sin necesidad de loguearse
Nos iremos a Inicio > Todas las aplicaciones > Herramientas administrativas > Programador de tareas. También podemos usar el buscador pinchando en Inicio y escribiendo Programador de tareas.
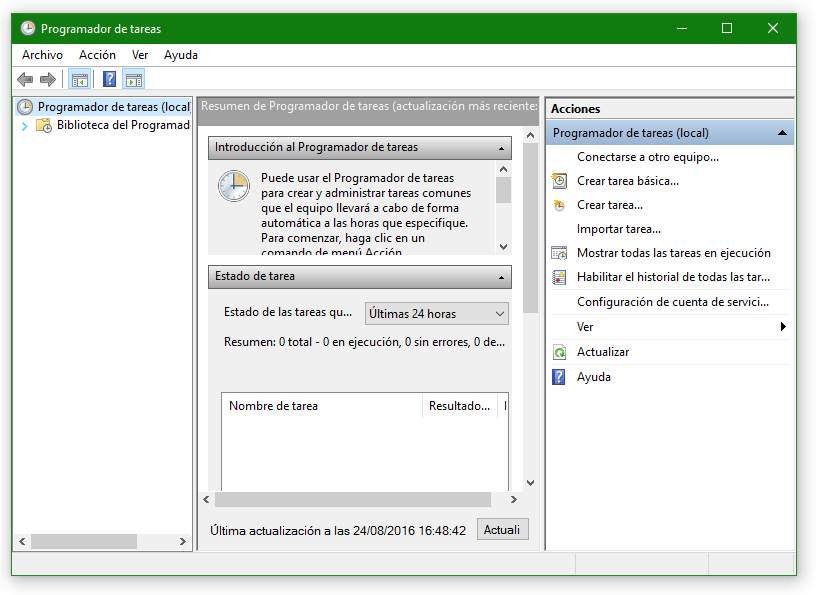
En la columna de la derecha seleccionaremos «Crear tarea básica…», daremos un nombre a la tarea y luego iremos a continuar.
Diremos que la tarea se ejecutará al iniciar el equipo:
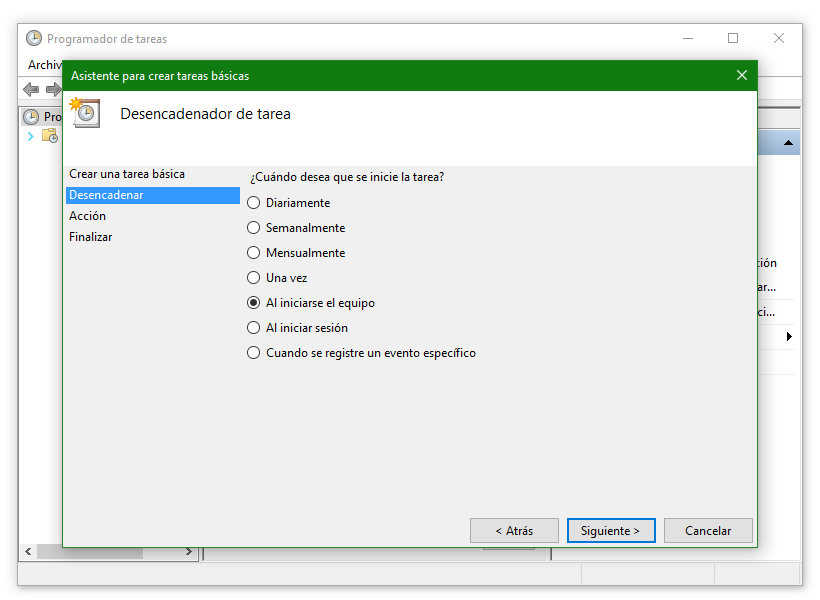
Diremos que Iniciará un programa:
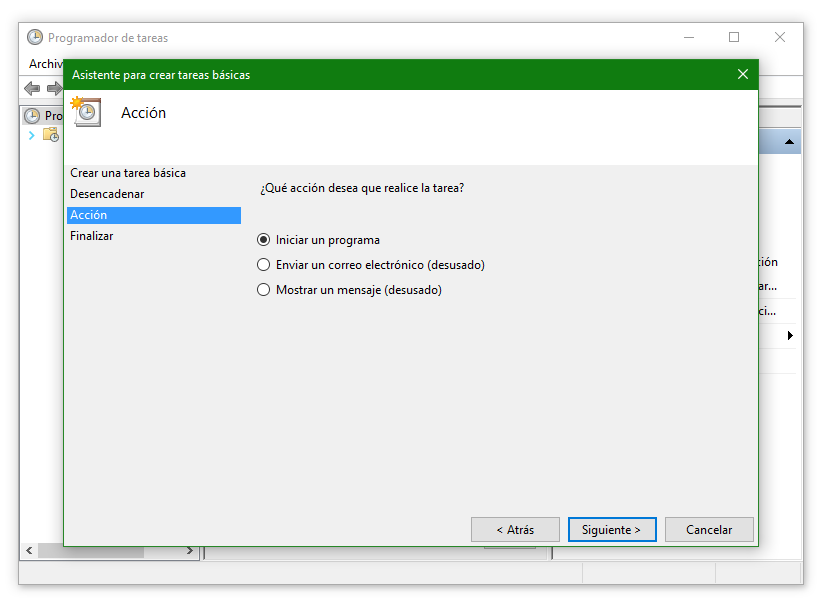
Y le diremos dónde está el vpn.bat que creamos antes:
En el resumen marcaremos la opción de «Abrir el diálogo Propiedades para esta tarea al hacer clic en Finalizar»:
Se nos abrirá una ventana en la que tendremos que marcar «Ejecutar tanto si el usuario inició sesión como si no»:
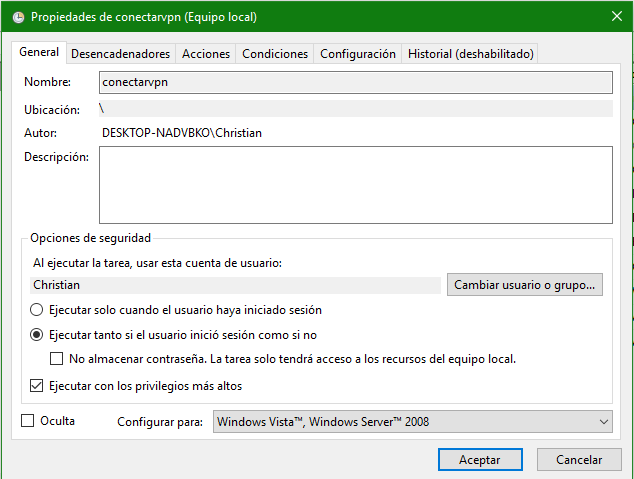
Aceptaremos y ya tendremos creada nuestra tarea programada.
En el caso de que nuestro servidor lleve un tiempo sin usar la VPN, Windows cortará la conexión (no cerrará el túnel VPN pero sí colgará la conexión VPN).
Para evitar que esto pase, podemos hacer un ping continuo al servidor VPN añadiendo la línea «ping -t 192.168.5.1» al .bat creado anteriormente.
Esperamos que este tutorial os haya sido útil para solucionar la incomodidad de tener que reiniciar la conexión en cada arranque de Windows, en cualquier caso y para cualquier problema siempre estamos disponibles en nuestro e-mail soporte@azn.cloud y en nuestro teléfono de soporte 91 82 83 888.
Consúltenos sus dudas
No dude en consultarnos cualquier tema relacionado con este artículo.