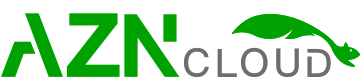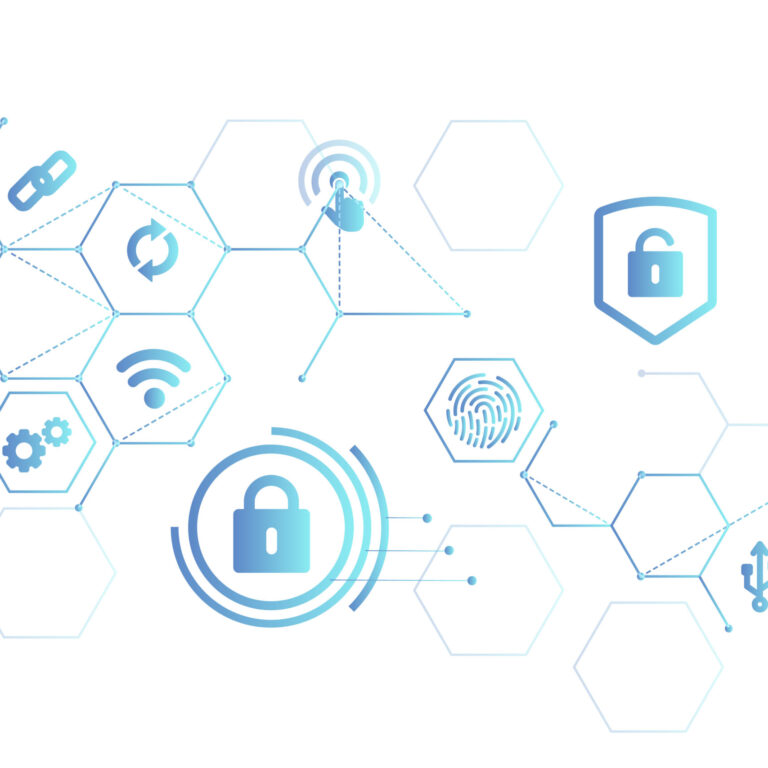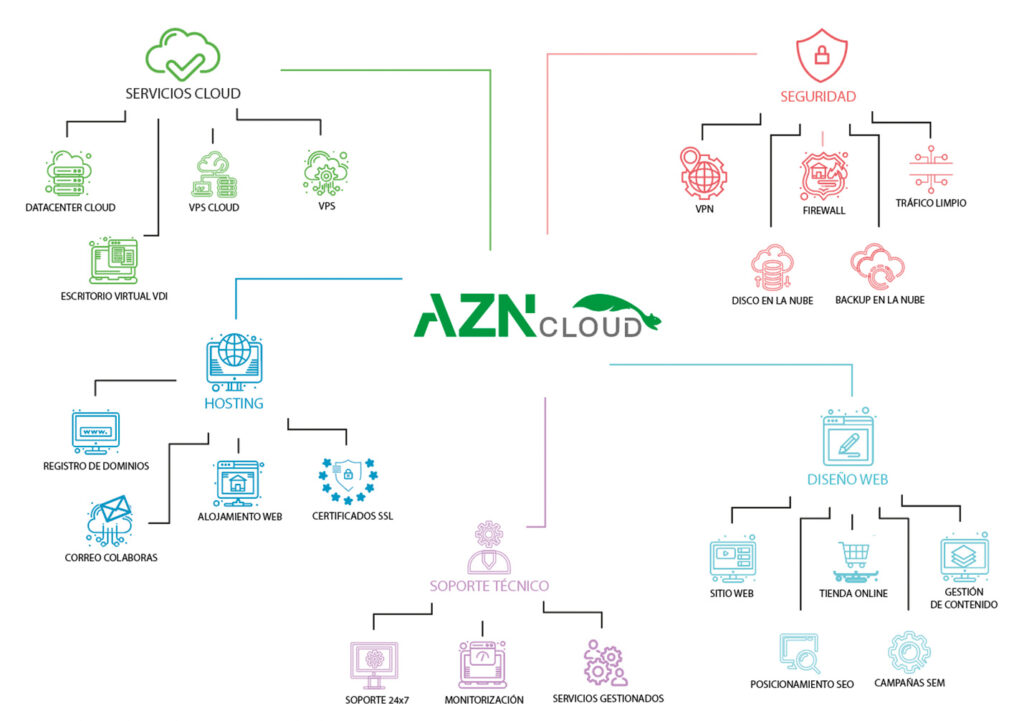[vc_row][vc_column][vc_column_text]En el presente documento se explica cómo iniciar sesión en una cuenta de correo electrónico y la forma de configurarla en los principales clientes de correo.[/vc_column_text][vc_row_inner][vc_column_inner width=»1/3″][vc_btn title=»Webmail» color=»default» align=»center» i_icon_fontawesome=»fas fa-tv» button_block=»true» add_icon=»true» css=».vc_custom_1619283426048{margin-top: 30px !important;}» link=»url:%23webmail|||»][/vc_column_inner][vc_column_inner width=»1/3″][vc_btn title=»Outlook 2013″ color=»default» align=»center» i_icon_fontawesome=»fab fa-windows» button_block=»true» add_icon=»true» css=».vc_custom_1619283467667{margin-top: 30px !important;}» link=»url:%23outlook|||»][/vc_column_inner][vc_column_inner width=»1/3″][vc_btn title=»Thunderbird» color=»default» align=»center» i_icon_fontawesome=»fab fa-firefox» button_block=»true» add_icon=»true» css=».vc_custom_1619283553143{margin-top: 30px !important;}» link=»url:%23thunderbird|||»][/vc_column_inner][/vc_row_inner][/vc_column][/vc_row][vc_row][vc_column][vc_zigzag][/vc_column][/vc_row][vc_row el_id=»webmail»][vc_column][ultimate_heading main_heading=»Acceso por Webmail» alignment=»left» main_heading_font_size=»desktop:22px;» main_heading_line_height=»desktop:24px;»][/ultimate_heading][vc_column_text]Desde aquí se podrá gestionar el calendario, las tareas, configurar filtros o una respuesta automática.
Solo hay que abrir un explorador web y acceder a la dirección https://webmail.dominio.tdl, donde dominio.tld es su dominio con la extensión correspondiente. Como ejemplo de una cuenta de Almazena se debería acceder a la dirección siguiente: https://webmail.azn.cloud/
Nos aparecerá un formulario donde se deberá indicar la cuenta de correo electrónico y la contraseña:
Consúltenos sus dudas
No dude en consultarnos cualquier tema relacionado con este artículo.
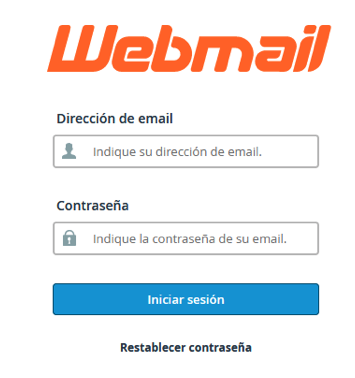 En la siguiente pantalla podremos acceder a nuestra bandeja de entrada con el interfaz de Roundcube o de Horde según se prefiera.
En la siguiente pantalla podremos acceder a nuestra bandeja de entrada con el interfaz de Roundcube o de Horde según se prefiera.

[/vc_column_text][/vc_column][/vc_row][vc_row][vc_column][vc_zigzag][/vc_column][/vc_row][vc_row el_id=»outlook»][vc_column][ultimate_heading main_heading=»Microsoft Outlook» alignment=»left» main_heading_font_size=»desktop:22px;» main_heading_line_height=»desktop:24px;»][/ultimate_heading][vc_column_text]A continuación se explica cómo configurar una cuenta de correo con el cliente de correo de Microsoft Outlook 2013.
Al iniciar la aplicación de correo se inicia un asistente de configuración con la siguiente pantalla.
Si nuestro Outlook tiene ya cuentas configuradas y deseamos agregar una nueva cuenta, en el menú “Fichero” (File) pulsamos la opción “Agregar cuenta” (Add account) y seguimos los mismos pasos.

Hacemos click en “Siguiente” y nos aparece la siguiente pantalla.
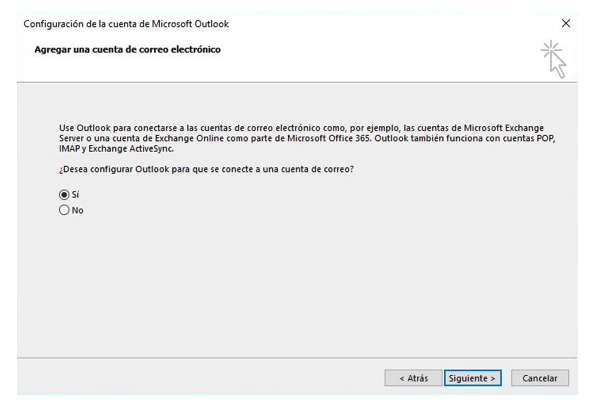
En esta pantalla seleccionamos la opción “Sí” para poder configurar una cuenta de correo electrónica y seguidamente pulsamos “Siguiente”.
En ese momento aparecerá la siguiente pantalla.

En esta pantalla rellenamos los datos que se solicitan: nuestro nombre, nuestra dirección de correo electrónico y la contraseña en ambos campos que se ven con asteriscos. Seguidamente pulsamos “Siguiente” y aparecerá la siguiente pantalla.
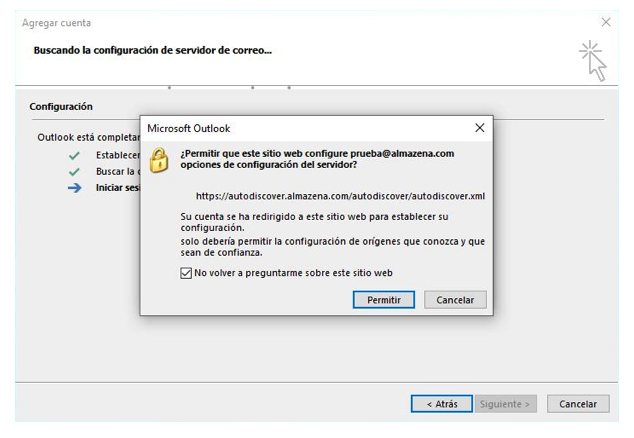
A continuación marcamos la opción “No volver a preguntarme sobre este sitio web” y seguidamente pulsamos “Permitir” y aparecerá la siguiente pantalla.
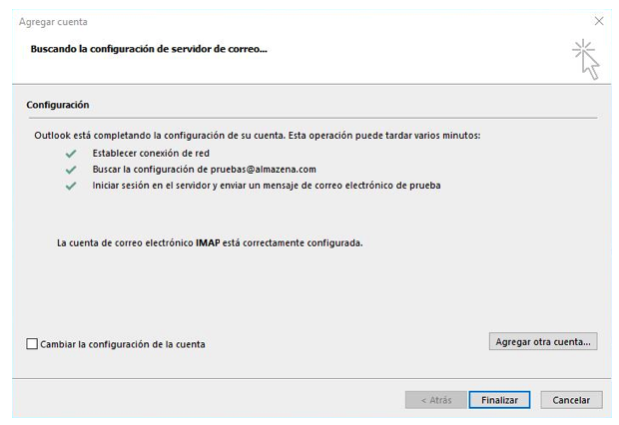
Con estos pasamos tenemos el correo electrónico configurando y pulsamos “Finalizar”.
El correo electrónico se configura automáticamente usando la conexión segura, no obstante es conveniente comprobar que la configuración se haya realizado correctamente.
Para modificar la conexión de una cuenta ya configurada se realizan los mismos pasos para establecer los puertos y cifrados.
Para ello en la “Configuración de la cuenta” seleccionamos nuestra cuenta de correo electrónico y comprobamos que en los apartados “Usar el siguiente tipo de conexión cifrada” esté configurada. Mostramos un ejemplo de la pantalla que debe aparecer.
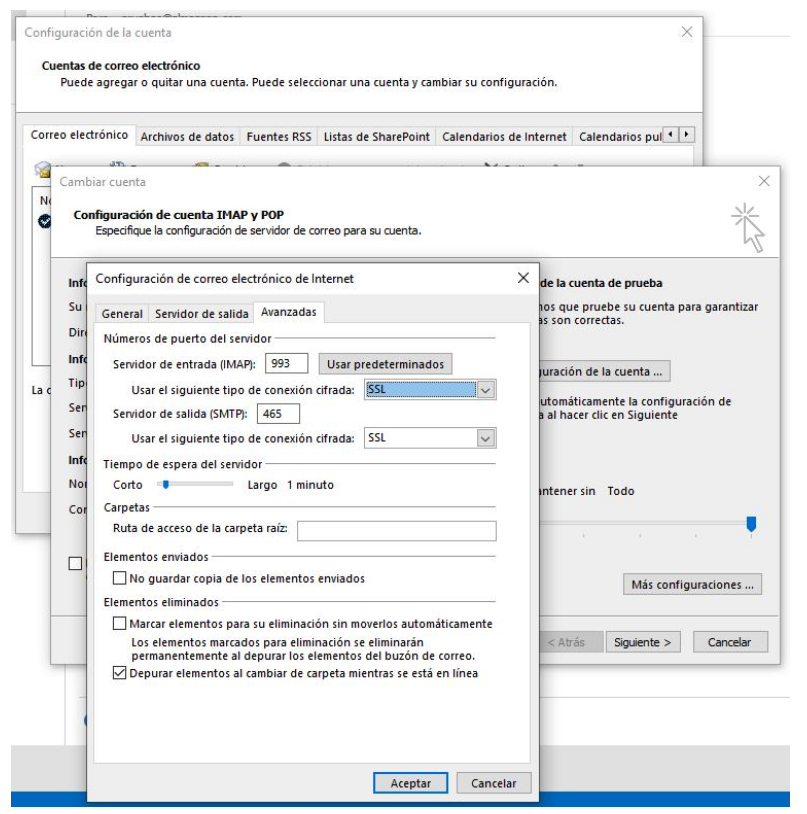 [/vc_column_text][/vc_column][/vc_row][vc_row][vc_column][vc_zigzag][/vc_column][/vc_row][vc_row el_id=»thunderbird»][vc_column][ultimate_heading main_heading=»Thunderbird» alignment=»left» main_heading_font_size=»desktop:22px;» main_heading_line_height=»desktop:24px;»][/ultimate_heading][vc_column_text]A continuación se explica cómo configurar una cuenta de correo con el cliente de correo de Thunderbird.
[/vc_column_text][/vc_column][/vc_row][vc_row][vc_column][vc_zigzag][/vc_column][/vc_row][vc_row el_id=»thunderbird»][vc_column][ultimate_heading main_heading=»Thunderbird» alignment=»left» main_heading_font_size=»desktop:22px;» main_heading_line_height=»desktop:24px;»][/ultimate_heading][vc_column_text]A continuación se explica cómo configurar una cuenta de correo con el cliente de correo de Thunderbird.
Al abrir la aplicación, nos saldrá una pestaña de inicio vacía . Para configurar nuestra cuenta de correo debemos clickar en la opción ubicada en la esquina superior izquierda de la aplicación y elegir las opciones de “Nuevo” > “Cuenta de correo existente”.
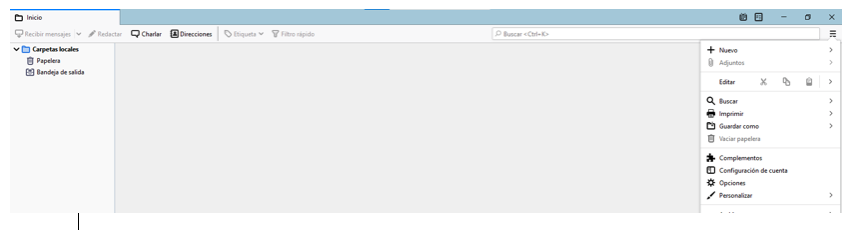
Una vez hecho esto, se abrirá una ventana donde nos pedirá las credenciales para configurar la dirección de correo electrónico.
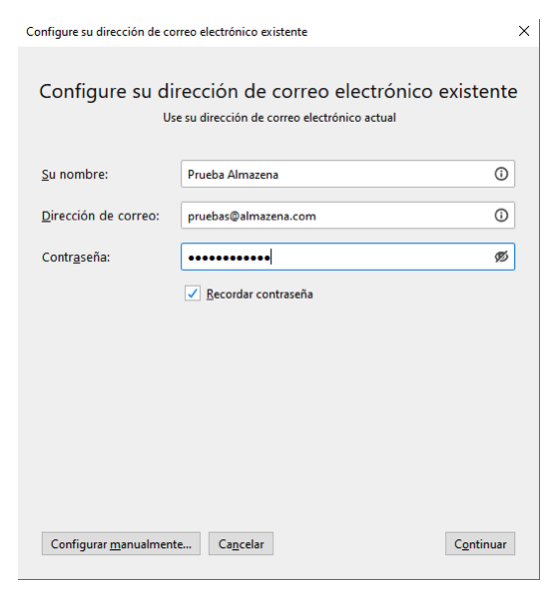
Rellenamos los datos que se solicitan: nuestro nombre, nuestra dirección de correo electrónico y la contraseña. Seguidamente pulsamos “Configurar” y aparecerá la siguiente pantalla.
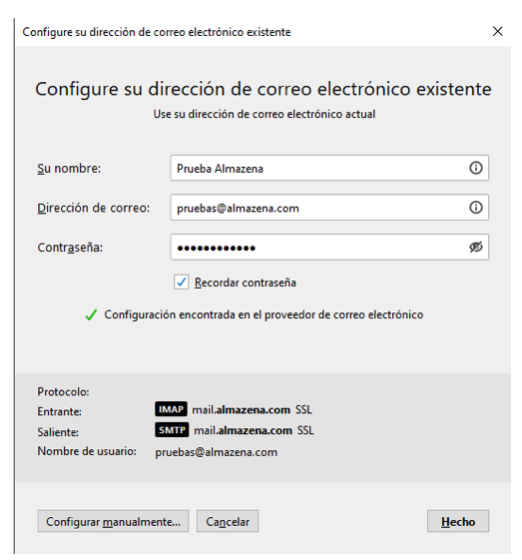
Con estos pasamos tenemos el correo electrónico configurando y pulsamos “Hecho”.
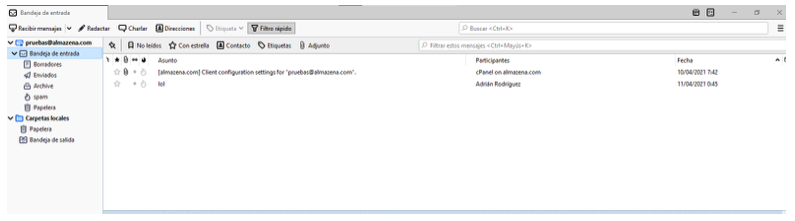
El correo electrónico se configura automáticamente usando la conexión segura, no obstante es conveniente comprobar que la configuración se haya realizado correctamente.
Para modificar la conexión de una cuenta ya configurada se realizan los mismos pasos para establecer los puertos y cifrados. Para ello, nos vamos a la misma opción mencionada anteriormente ubicada en la esquina superior derecha de la aplicación. Una vez desplegada, accedemos en “Configuración de cuenta”. Nos aparecerá la siguiente pantalla
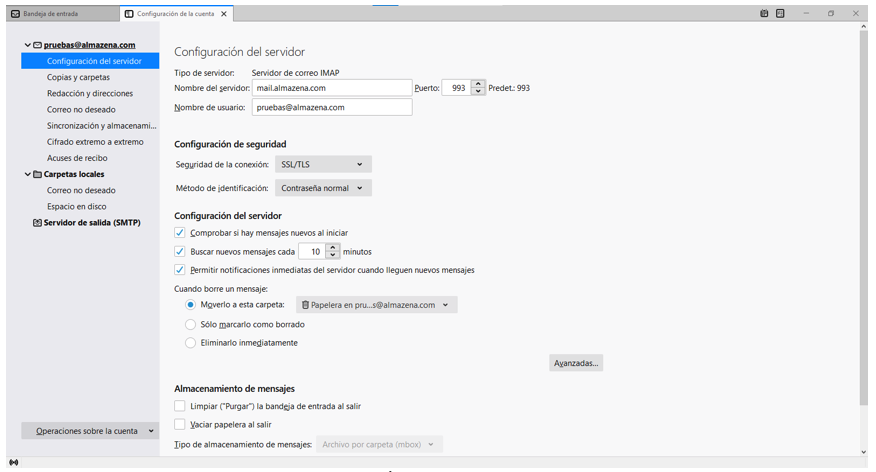
Ahora nos vamos al apartado de “Configuración del servidor” de la cuenta de correo. En este apartado podemos comprobar y cambiar el puerto del servidor de entrada (IMAP) al igual que también para el tipo de conexión cifrada (en el apartado donde indica “Configuración de seguridad” > “Seguridad de la conexión”).
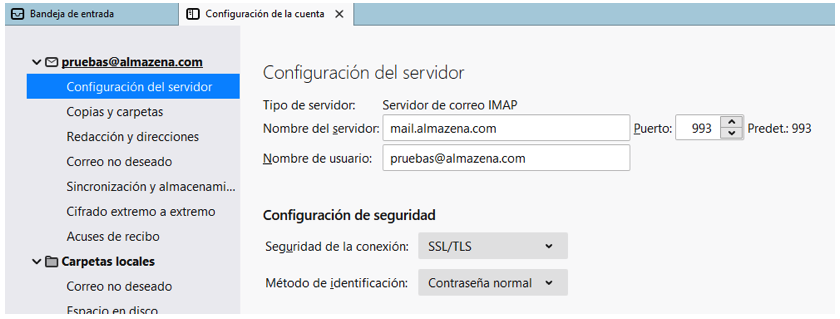
Por otro lado, para comprobar y cambiar el puerto y tipo de conexión cifrada para el servidor de salida (SMTP), accederemos a la última opción indicada como “Servidor de salida (SMTP)”. Como se muestra a continuación en la siguiente captura, se elige el servidor de salida correspondiente (en este caso el único que hay que es el de pruebas@azn.cloud) y clickamos en “Editar”.
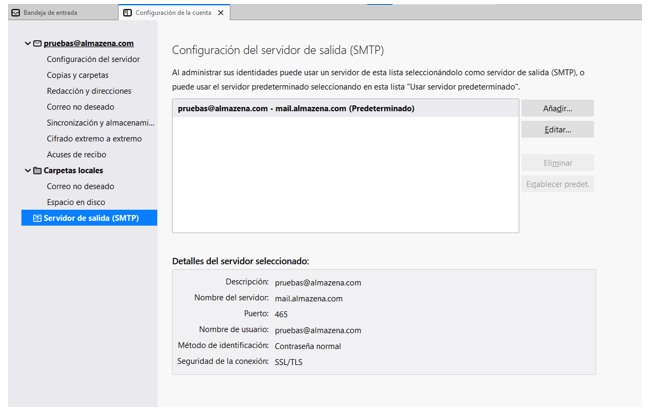
Se abrirá una nueva ventana como la siguiente en la que muestra el puerto configurado y la seguridad de la conexión:
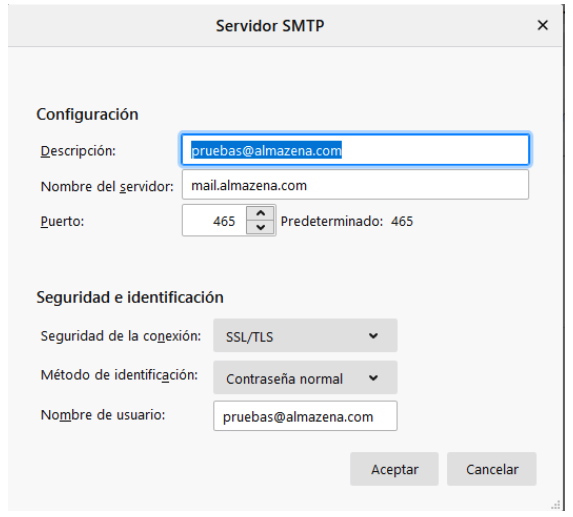 [/vc_column_text][/vc_column][/vc_row]
[/vc_column_text][/vc_column][/vc_row]
Consúltenos sus dudas
No dude en consultarnos cualquier tema relacionado con este artículo.